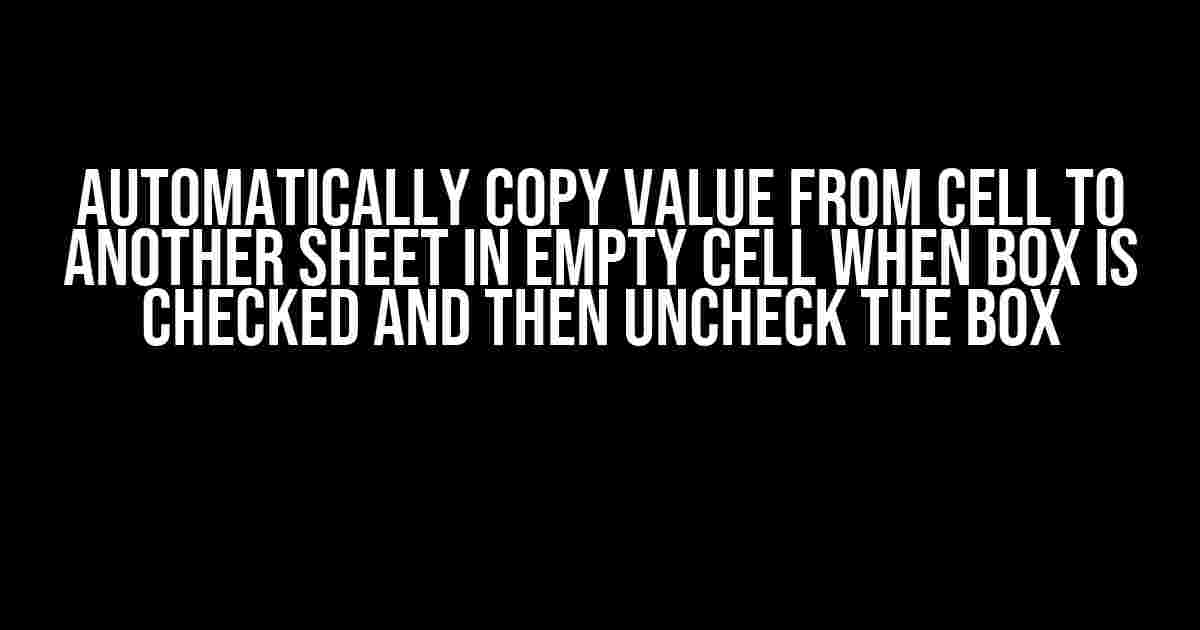Are you tired of manually copying values from one sheet to another in Google Sheets? Do you want to automate this process and make your workflow more efficient? Look no further! In this article, we’ll show you how to automatically copy a value from one cell to another sheet in an empty cell when a box is checked, and then uncheck the box. Sounds like magic, right? Let’s dive in!
Why Automate This Process?
Manually copying values from one sheet to another can be time-consuming and prone to errors. By automating this process, you can:
- Save time and increase productivity
- Reduce errors and inconsistencies
- Improve data accuracy and reliability
- Focus on more important tasks and analyses
Prerequisites
- A Google Sheets spreadsheet with at least two sheets (e.g., “Sheet1” and “Sheet2”)
- A checkbox in a cell on one of the sheets (e.g., A1 on Sheet1)
- A cell on the other sheet where you want to copy the value (e.g., B2 on Sheet2)
The Magic Formula
The magic happens with the use of a script and a simple formula. Don’t worry if you’re not familiar with scripts – it’s easy to follow along!
Step 1: Create a Script
In your Google Sheets spreadsheet, go to Tools > Script editor. This will open the Google Apps Script editor.
function onEdit(e) {
var sheet = e.source.getActiveSheet();
var range = e.range;
var checkbox = range.getA1Notation();
if (checkbox == "A1" && e.value == true) { // adjust the checkbox cell and value accordingly
var valueToCopy = sheet.getRange("A2").getValue(); // adjust the cell containing the value to copy
var targetSheet = e.source.getSheetByName("Sheet2"); // adjust the target sheet name
var targetRange = targetSheet.getRange(targetSheet.getLastRow() + 1, 1);
targetRange.setValue(valueToCopy);
sheet.getRange(checkbox).setValue(false); // uncheck the box
}
}
Save the script by clicking on the floppy disk icon or pressing Ctrl+S (or Cmd+S on a Mac).
Step 2: Set up the Formula
In the cell where you want to copy the value (e.g., B2 on Sheet2), enter the following formula:
=IF(A2="", "", A2)
This formula checks if the cell is empty, and if not, it displays the value. You can adjust the cell reference accordingly.
How it Works
Here’s what happens behind the scenes:
- When you check the box in cell A1 on Sheet1, the script is triggered.
- The script checks if the edited cell is indeed the checkbox cell (A1) and if its value is true (i.e., checked).
- If the conditions are met, the script copies the value from cell A2 on Sheet1 to the next available row on Sheet2.
- The script then unchecks the box in cell A1 on Sheet1.
- The formula on Sheet2 checks if the cell is empty, and if not, it displays the copied value.
Troubleshooting
If you encounter any issues, check the following:
- Make sure the script is saved and the formula is correct.
- Verify that the checkbox cell and value are correctly specified in the script.
- Check that the target sheet and range are correctly specified in the script.
- Ensure that the formula is entered correctly on the target sheet.
Conclusion
And that’s it! With these simple steps, you can automatically copy a value from one cell to another sheet in an empty cell when a box is checked, and then uncheck the box. This automation will save you time and reduce errors, making your workflow more efficient and productive.
Remember to adjust the script and formula according to your specific needs and sheet layout. Happy automating!
| Script Variable | Description |
|---|---|
| e | The event object that contains information about the edit event |
| sheet | The active sheet where the edit occurred |
| range | The range of cells that were edited |
| checkbox | The cell containing the checkbox |
| valueToCopy | The value to be copied from the source sheet |
| targetSheet | The target sheet where the value will be copied |
| targetRange | The range on the target sheet where the value will be copied |
Frequently Asked Questions
Get the answers to your most pressing queries about automatically copying values from one cell to another sheet in an empty cell when a box is checked and then unchecked!
How can I automatically copy a value from one cell to another sheet when a checkbox is checked?
You can achieve this using a VBA macro with the Worksheet_Change event. Create a macro that checks if the checkbox is checked, and if so, copies the value to the desired sheet. You can also use a formula like `=IF(CHECKBOX_CELL, SOURCE_CELL, “”)` and then use VBA to uncheck the box after copying the value.
Can I use a formula to copy the value instead of a macro?
Yes, you can use a formula like `=IF(CHECKBOX_CELL, SOURCE_CELL, “”)` to copy the value. However, this formula will not automatically uncheck the box after copying the value. You would need a macro or a manual step to uncheck the box.
How do I specify the target sheet and cell for the copied value?
In your macro or formula, you can specify the target sheet and cell using the `Range` object or the worksheet and cell references. For example, `Worksheets(“TargetSheet”).Range(“A1”)` or `=IF(CHECKBOX_CELL, SOURCE_CELL, “”)` with the target cell reference.
Can I use this method to copy values to multiple sheets or cells?
Yes, you can modify the macro or formula to copy values to multiple sheets or cells. You can use loops, multiple `Range` objects, or array formulas to achieve this. For example, `Worksheets(“TargetSheet1”).Range(“A1”)` and `Worksheets(“TargetSheet2”).Range(“B2”)` can be used to copy values to two different sheets.
What if I want to copy values only when the checkbox is unchecked?
You can modify the macro or formula to check for the unchecked state of the checkbox. For example, `If Not checkBox.Checked Then …` or `=IF(NOT(CHECKBOX_CELL), SOURCE_CELL, “”)`. This way, the value will be copied only when the checkbox is unchecked.