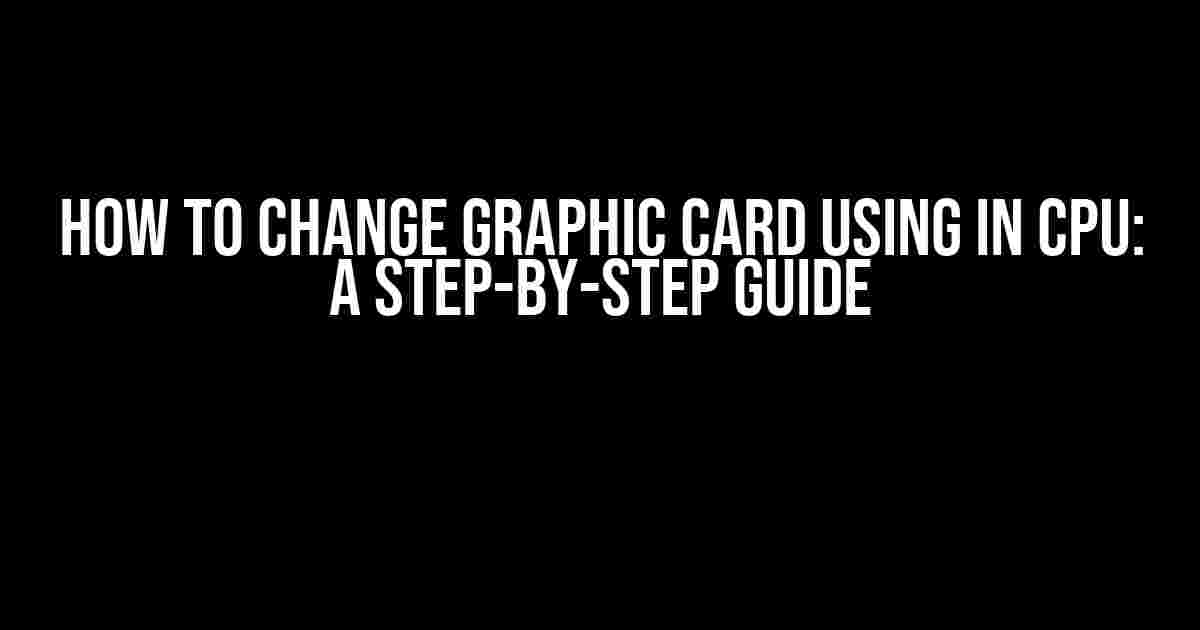Are you tired of playing games at low graphics settings or struggling to run graphic-intensive programs? Upgrading your graphic card can make all the difference, but it can seem like a daunting task, especially if you’re not tech-savvy. Fear not, dear reader, for we’re about to embark on a journey to change graphic card using in CPU, and we’ll take it one step at a time.
Before We Begin: Precautions and Preparations
Before diving into the process, let’s cover some essential precautions and preparations:
- Ground yourself: Static electricity can damage your components, so touch a grounded metal object or wear an anti-static wrist strap to discharge any static electricity from your body.
- Shut down your PC: Make sure your computer is completely powered down before starting the upgrade process.
- Clear your workspace: Remove any clutter or obstructions from your workspace to prevent accidental damage or loss of small parts.
- Gather necessary tools: You’ll need a screwdriver, thermal paste, and an anti-static wrist strap (if you don’t already have one).
- Consult your user manual: Familiarize yourself with your motherboard manual to understand the specific requirements for your system.
Step 1: Identify Your CPU and Motherboard
Before installing a new graphic card, you need to identify your CPU and motherboard:
Check your CPU:
Intel: Look for the Intel logo on the CPU cooler or check the Intel website for identification. AMD: Check the AMD logo on the CPU cooler or consult the AMD website.
Check your motherboard:
Check the motherboard manual or online documentation for specifications. Look for the motherboard model number, usually found on the motherboard itself or the packaging.
Step 2: Choose the Right Graphic Card
Selecting the correct graphic card is crucial:
Consider the following factors:
- Compatibility: Ensure the graphic card is compatible with your motherboard and CPU.
- Power consumption: Make sure your power supply can handle the graphic card’s power requirements.
- Budget: Set a budget and choose a graphic card that meets your needs within that range.
- Performance: Choose a graphic card that matches your desired level of performance.
Popular graphic card brands include:
- NVIDIA
- AMD
- Asus
- MSI
Step 3: Prepare Your System
It’s time to prepare your system for the new graphic card:
Disable your onboard graphic card:
For Intel: 1. Enter the BIOS setup (usually by pressing F2 or Del during boot-up). 2. Disable the onboard graphic card in the Advanced tab. 3. Save changes and exit. For AMD: 1. Enter the BIOS setup (usually by pressing F2 or Del during boot-up). 2. Disable the onboard graphic card in the Advanced tab. 3. Save changes and exit.
Remove any existing graphic cards:
1. Shut down your PC. 2. Unplug the power cord. 3. Remove the side panel of your PC case. 4. Locate the existing graphic card and gently pull it out of its slot. 5. Remove any screws or clips holding the card in place. 6. Carefully remove the card from the system.
Step 4: Install the New Graphic Card
It’s time to install the new graphic card:
Unpack and prepare the new graphic card:
1. Unpack the new graphic card from its anti-static packaging. 2. Remove any protective covering from the gold contacts. 3. Apply a thin layer of thermal paste to the GPU die (if necessary).
Install the graphic card:
1. Identify the PCIe x16 slot on your motherboard (usually the top or middle slot). 2. Align the graphic card with the slot, ensuring the gold contacts face the slot. 3. Gently push the card into the slot until it clicks into place. 4. Secure the card with screws (if necessary).
Step 5: Connect the Power Cables
Connect the power cables to the graphic card:
Identify the power connectors:
| Power Connector | Description |
|---|---|
| 6-pin PCIe power connector | Standard power connector for most graphic cards |
| 8-pin PCIe power connector | Required for high-end graphic cards with higher power consumption |
Connect the power cables:
1. Locate the power connectors on your power supply. 2. Connect the 6-pin or 8-pin power cable to the graphic card. 3. Secure the cables with cable ties to prevent damage or obstruction.
Step 6: Install Drivers and Test the Graphic Card
Install the graphic card drivers and test the card:
Download and install the drivers:
1. Visit the graphic card manufacturer's website. 2. Download the latest drivers for your graphic card. 3. Run the installation package and follow the instructions.
Test the graphic card:
1. Restart your PC. 2. Enter the BIOS setup (usually by pressing F2 or Del during boot-up). 3. Ensure the graphic card is detected and set as the primary display device. 4. Save changes and exit. 5. Test the graphic card with a game or graphic-intensive program.
Conclusion
Congratulations! You’ve successfully changed your graphic card using in CPU. With these step-by-step instructions, you should be able to upgrade your graphic card with ease. Remember to handle the components with care, and don’t hesitate to seek help if you’re unsure about any part of the process. Happy gaming and computing!
Additional Tips and Reminders:
- Always unplug the power cord before working inside your PC case.
- Handle components by the edges to prevent damage from static electricity.
- Consult online resources or forums if you encounter any issues during the upgrade process.
Now, go forth and unleash the power of your new graphic card!
Frequently Asked Question
Want to supercharge your CPU with a new graphics card? We’ve got you covered! Here are some frequently asked questions about how to change a graphics card in your CPU:
What tools do I need to change my graphics card?
To change your graphics card, you’ll need a few basic tools, such as a screwdriver, an anti-static wrist strap or mat, and a Torx driver (if your CPU case has Torx screws). You may also need a cleaning brush to remove dust and debris from the old graphics card slot.
How do I prepare my CPU for the graphics card upgrade?
Before upgrading your graphics card, make sure to shut down your CPU, unplug the power cord, and press the power button to discharge any residual power. Then, ground yourself by touching a metal object or wearing an anti-static wrist strap to prevent static electricity from damaging your components. Finally, remove the CPU case and locate the old graphics card.
How do I remove the old graphics card?
To remove the old graphics card, gently pull it out of the PCIe slot, taking care not to touch any of the components on the motherboard. If it’s stuck, you can use a screwdriver to remove any screws holding it in place. Then, disconnect the power connectors and any other cables attached to the old graphics card.
How do I install the new graphics card?
To install the new graphics card, align it with the PCIe slot, making sure the gold contacts are facing the slot. Gently push it into the slot until it clicks into place. Secure it with screws and connect the power connectors and any other cables. Make sure all cables are securely connected to avoid any damage to your components.
What do I do after installing the new graphics card?
After installing the new graphics card, plug in the power cord, turn on your CPU, and enter the BIOS settings to ensure the new graphics card is detected. Then, install the graphics card drivers and any other software required for optimal performance. Finally, test your graphics card by running a graphics-intensive program or game to ensure it’s working properly.