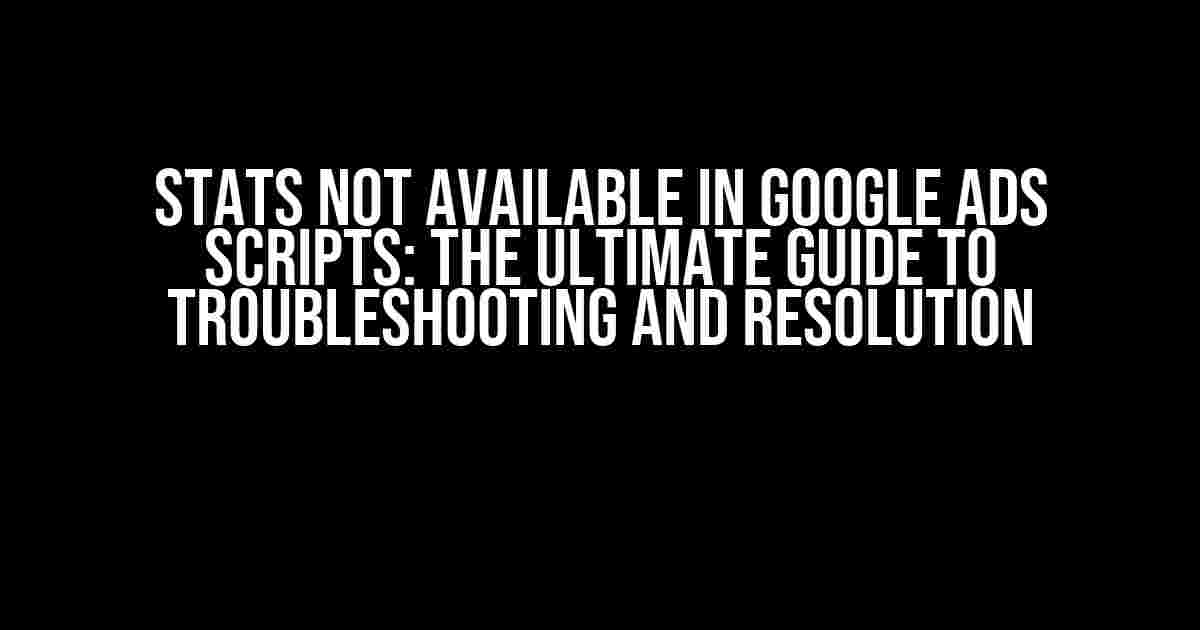Are you tired of seeing the dreaded “Stats not available” error message in your Google Ads scripts? You’re not alone! This frustrating issue can bring your advertising efforts to a grinding halt, leaving you wondering what’s going wrong. Fear not, dear advertiser, for we’re about to embark on a journey to troubleshoot and resolve this pesky problem once and for all.
What are Google Ads Scripts, and Why Do We Need Them?
Before we dive into the nitty-gritty of troubleshooting, let’s take a step back and understand the importance of Google Ads scripts. Scripts are pieces of code that automate repetitive tasks, allowing you to focus on the creative aspects of your ad campaigns. They can help you:
- Update ads with fresh content
- Track conversions and optimize bids
- Generate reports and visualize data
- Automate routine tasks, freeing up your time
In short, scripts are the unsung heroes of Google Ads, making your life easier and more efficient. But what happens when stats become unavailable, and your scripts come crashing down?
The Culprits Behind “Stats Not Available”
Before we start troubleshooting, let’s identify the common culprits behind this error message:
- Insufficient Permissions: Are you sure you have the necessary permissions to access the required data?
- Data Lag: Is there a delay in data processing, causing the stats to appear unavailable?
- Script Errors: Are there errors in your script code, preventing it from fetching the required data?
- API Rate Limiting: Have you exceeded the API request limits, resulting in throttled or unavailable data?
- Google Ads Account Issues: Are there issues with your Google Ads account, such as billing problems or suspended campaigns?
Now that we’ve identified the potential culprits, let’s get down to business and start troubleshooting!
Troubleshooting Steps for “Stats Not Available” Errors
Follow these step-by-step instructions to resolve the issue:
Step 1: Check Permissions
Ensure you have the necessary permissions to access the required data:
function checkPermissions() {
var account = AdWordsApp.currentAccount();
var MCC = account.getMcc();
Logger.log(MCC.getCustomerId());
}Run this script to verify that you have access to the required account data.
Step 2: Verify Data Lag
Check if there’s a delay in data processing by running this script:
function checkDataLag() {
var account = AdWordsApp.currentAccount();
var stats = account.getStatsFor("yesterday");
Logger.log(stats.getClicks());
}If the data is delayed, wait for a few hours and try running the script again.
Step 3: Debug Script Errors
Use the Google Ads script Debugger to identify and fix script errors:
| Step | Action |
|---|---|
| 1 | Open the Google Ads script editor and click on theDebugger icon. |
| 2 | Select the script you want to debug and click “Debug.” |
| 3 | The Debugger will highlight any errors in the code. Fix the errors and try running the script again. |
Step 4: Monitor API Rate Limiting
Check if you’ve exceeded the API request limits by using the Google Ads API Dashboard:
function checkAPILimits() {
var api = AdsApp.getApi();
var limits = api.getLimits();
Logger.log(limits);
}If you’ve exceeded the limits, optimize your script to reduce the number of API requests or consider using a more efficient data retrieval method.
Step 5: Verify Google Ads Account Issues
Check if there are any issues with your Google Ads account:
- Verify that your account is active and not suspended.
- Ensure that your billing information is up-to-date and valid.
- Check for any campaign errors or issues that might be affecting data availability.
By following these troubleshooting steps, you should be able to identify and resolve the “Stats not available” issue.
Conclusion
In conclusion, the “Stats not available” error message in Google Ads scripts can be frustrating, but it’s not the end of the world. By following the steps outlined in this article, you should be able to identify and resolve the issue, getting your scripts up and running smoothly. Remember to always keep an eye on your script performance, and don’t hesitate to reach out if you need further assistance.
Stay tuned for more Google Ads script tutorials and troubleshooting guides!
Frequently Asked Question
Get the inside scoop on Google Ads scripts and stats – and what’s missing!
What stats are not available in Google Ads scripts?
Some stats, like Quality Score, Auction Insights, and Keyword Planner data, are not accessible via Google Ads scripts. You’ll need to extract them manually or use other tools to get the full picture.
Are there workarounds for unavailable stats in Google Ads scripts?
Yes, you can use third-party tools, APIs, or even Google’s own tools like Google Data Studio to access the missing stats. Just remember to check the terms of service and ensure you’re complying with Google’s policies.
Why does Google Ads limit access to certain stats in scripts?
Google aims to ensure data accuracy, prevent abuse, and maintain a level playing field for advertisers. By controlling access to sensitive data, they can reduce the risk of advertisers gaining an unfair advantage.
Can I request access to restricted stats in Google Ads scripts?
You can submit a feature request or provide feedback to Google Ads support. While there are no guarantees, Google does consider advertiser feedback when developing new features or updates.
Are there alternative solutions for automation and data analysis?
Yes, consider tools like Google Cloud Functions, Google Apps Script, or third-party automation platforms that can help you access and analyze data more efficiently. Be sure to evaluate the trade-offs and ensure they meet your specific needs.