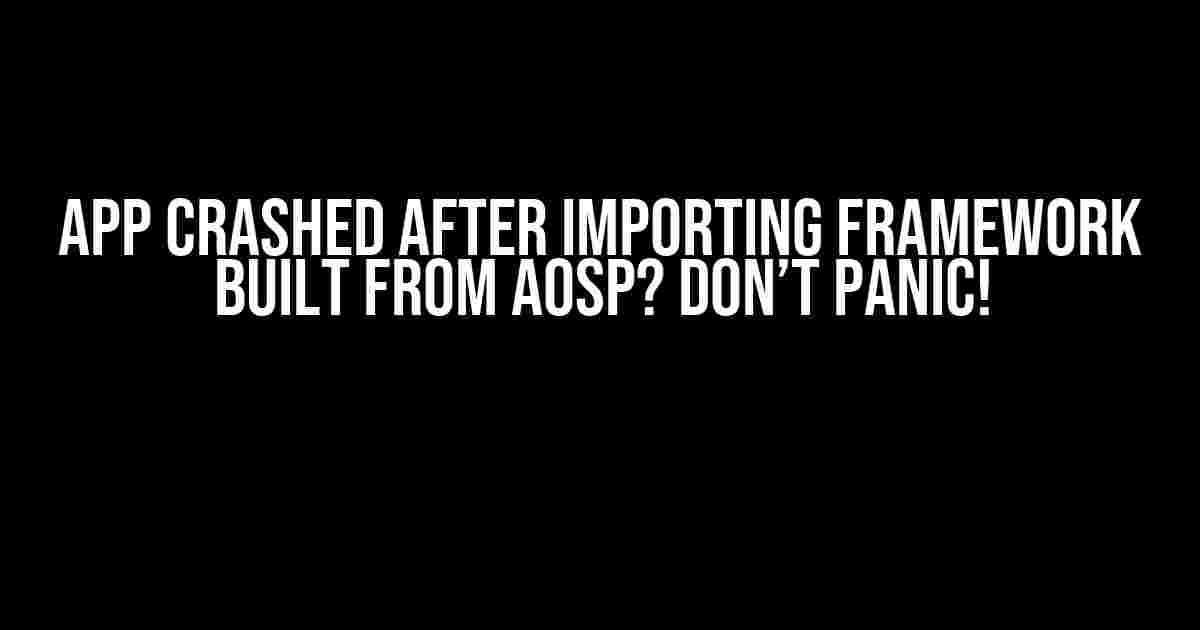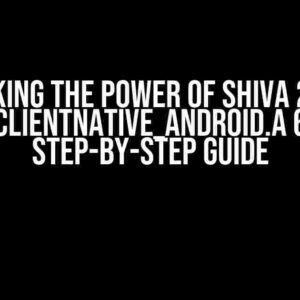Are you an Android developer who’s been stuck with an app that crashes after importing a framework built from the Android Open Source Project (AOSP)? You’re not alone! This error can be frustrating, especially when you’ve invested hours into building your app. But fear not, dear developer, for we’ve got your back! In this article, we’ll take you through a step-by-step guide to identifying and fixing the issue.
Understanding the AOSP Framework
The Android Open Source Project (AOSP) provides a comprehensive framework for building Android apps. It’s an open-source initiative by Google that allows developers to access and modify the Android source code. The AOSP framework is composed of various components, including the Android SDK, Android NDK, and Android runtime. When you build a framework from AOSP, you’re essentially creating a customized version of the Android framework.
Common Causes of App Crashes
Before we dive into the solution, let’s explore some common reasons why your app might be crashing after importing the AOSP framework:
- Dependency conflicts: When you import the AOSP framework, it may bring in conflicting dependencies that clash with your existing project dependencies.
- Version incompatibility: The AOSP framework’s version might not be compatible with your project’s target SDK version or other dependency versions.
- Missing libraries or modules: Failing to include essential libraries or modules from the AOSP framework can cause your app to crash.
- Incorrect configuration: Improperly configured build settings, manifest files, or XML layouts can lead to app crashes.
Step-by-Step Troubleshooting Guide
Now that we’ve covered the common causes, let’s walk through a step-by-step guide to identify and fix the issue:
Step 1: Verify the AOSP Framework Version
Ensure that the AOSP framework version you’re using is compatible with your project’s target SDK version. You can check the AOSP framework version in the `build.gradle` file:
android {
compileSdkVersion 29
defaultConfig {
applicationId "com.example.app"
minSdkVersion 21
targetSdkVersion 29
versionCode 1
versionName "1.0"
}
}
In this example, the AOSP framework version is 29. Verify that this version is compatible with your target SDK version.
Step 2: Check for Dependency Conflicts
Examine your project’s `build.gradle` file for any conflicting dependencies. Look for duplicate or conflicting dependencies between the AOSP framework and your project’s dependencies:
dependencies {
implementation 'androidx.appcompat:appcompat:1.2.0'
implementation 'com.google.android.material:material:1.3.0'
implementation project(':aosp-framework')
}
In this example, the `aosp-framework` dependency might be conflicting with the `androidx.appcompat:appcompat` dependency. Remove or adjust the conflicting dependencies accordingly.
Step 3: Include Essential Libraries and Modules
Verify that you’ve included all essential libraries and modules from the AOSP framework. Check the AOSP framework’s documentation or source code to identify the necessary components:
dependencies {
implementation project(':aosp-framework:lib1')
implementation project(':aosp-framework:lib2')
implementation project(':aosp-framework:module1')
}
In this example, we’re including `lib1`, `lib2`, and `module1` from the AOSP framework. Ensure that you’ve included all necessary components.
Step 4: Configure Build Settings Correctly
Review your project’s build settings to ensure they’re correctly configured. Check the `build.gradle` file for any incorrect or missing configurations:
android {
compileSdkVersion 29
defaultConfig {
applicationId "com.example.app"
minSdkVersion 21
targetSdkVersion 29
versionCode 1
versionName "1.0"
}
buildTypes {
release {
minifyEnabled false
proguardFiles getDefaultProguardFile('proguard-android.txt'), 'proguard-project.txt'
}
}
}
In this example, we’ve correctly configured the build settings, including the `applicationId`, `minSdkVersion`, and `targetSdkVersion`.
Step 5: Verify XML Layouts and Manifest Files
Examine your project’s XML layouts and manifest files for any incorrect configurations or missing elements. Check for any typos, incorrect namespace declarations, or missing attributes:
<?xml version="1.0" encoding="utf-8"?>
<LinearLayout xmlns:android="http://schemas.android.com/apk/res/android"
xmlns:app="http://schemas.android.com/apk/res-auto"
android:layout_width="match_parent"
android:layout_height="match_parent"
android:orientation="vertical">
<!-- Your layout elements here -->
</LinearLayout>
In this example, we’ve correctly declared the XML namespace and attributes.
Additional Troubleshooting Tips
Here are some additional tips to help you troubleshoot the issue:
- Check the Android Studio logs: Examine the Android Studio logs for any error messages or warnings that might indicate the cause of the crash.
- Use the Android Debug Bridge (ADB): Use the ADB to debug your app and identify the crash cause.
- Enable verbose logging: Enable verbose logging in your app to gather more detailed information about the crash.
- Test on different devices: Test your app on different devices and Android versions to isolate the issue.
Conclusion
App crashes after importing the AOSP framework can be frustrating, but by following this step-by-step guide, you should be able to identify and fix the issue. Remember to:
- Verify the AOSP framework version
- Check for dependency conflicts
- Include essential libraries and modules
- Configure build settings correctly
- Verify XML layouts and manifest files
By following these steps and troubleshooting tips, you’ll be well on your way to resolving the issue and getting your app up and running smoothly.
| Tip | Description |
|---|---|
| Regularly clean and rebuild your project | This can help resolve issues related to cached dependencies and builds. |
| Use a consistent dependency versioning strategy | This can help avoid conflicts between different dependency versions. |
| Enable Gradle’s parallel compilation | This can improve build performance and reduce errors. |
Remember, troubleshooting app crashes can be a complex process, but with patience, persistence, and the right guidance, you can overcome any obstacle and build a high-quality Android app.
Final Thoughts
If you’re still experiencing issues after following this guide, don’t hesitate to seek help from the Android developer community or online forums. Share your experiences, ask questions, and learn from others who have faced similar challenges.
Happy coding, and may your app be crash-free!
Frequently Asked Question
Having trouble with your app crashing after importing a framework built from AOSP? Don’t worry, we’ve got you covered! Check out these frequently asked questions to get your app back up and running.
Why does my app crash after importing a framework built from AOSP?
When you import a framework built from AOSP (Android Open Source Project), it may not be compatible with your app’s existing dependencies or architecture. This can cause conflicts and lead to crashes. To resolve this, review your app’s dependency tree and ensure that all dependencies are compatible with the imported framework.
What are the common causes of app crashes after importing an AOSP framework?
Common causes of app crashes after importing an AOSP framework include version conflicts, incompatible dependencies, incorrect configuration, and missing or corrupted files. Identify and address these issues to resolve the crashes.
How do I troubleshoot the app crash after importing an AOSP framework?
To troubleshoot the app crash, review the crash logs and identify the error messages. Check the Android Studio console for any warnings or errors during the build process. You can also use tools like Android Debug Bridge (ADB) or the Android Studio debugger to identify the cause of the crash.
Can I use a different version of the AOSP framework to resolve the app crash?
Yes, using a different version of the AOSP framework may resolve the app crash. However, ensure that the new version is compatible with your app’s dependencies and architecture. You can try using a newer or older version of the framework to see if it resolves the issue.
What are some best practices to avoid app crashes when importing an AOSP framework?
To avoid app crashes, ensure that you carefully review the dependencies and architecture of the AOSP framework before importing it. Also, test your app thoroughly after importing the framework, and use debugging tools to identify and resolve any issues.