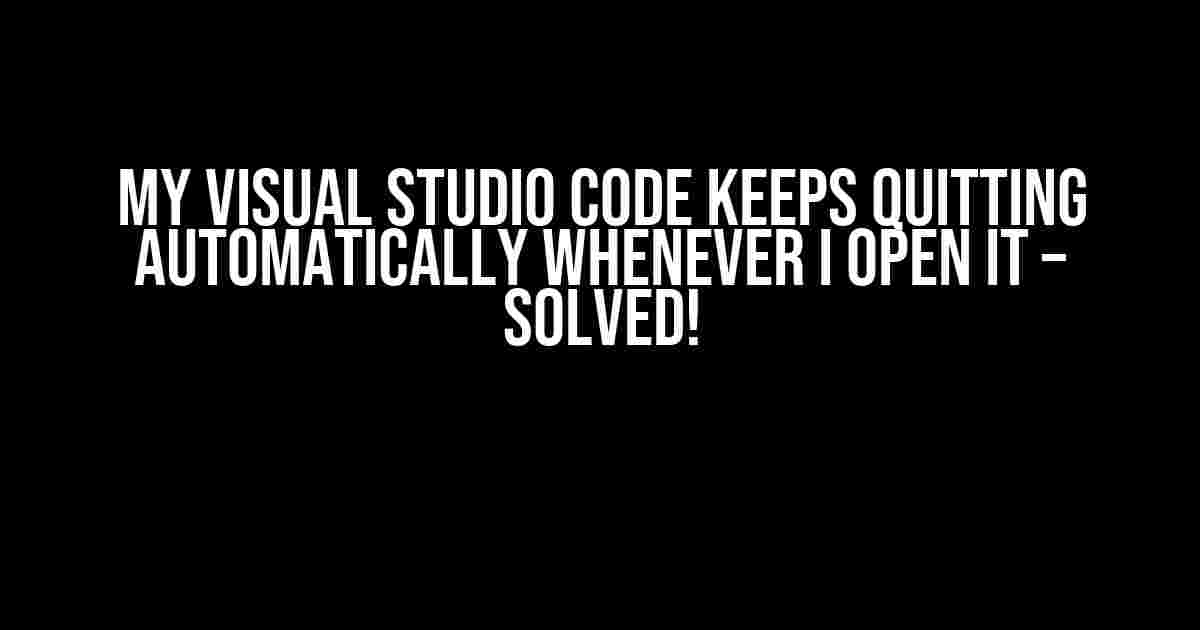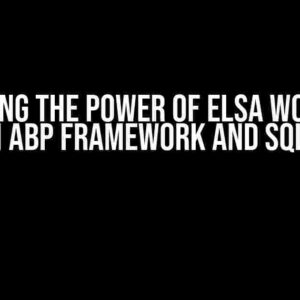Are you tired of Visual Studio Code (VS Code) closing unexpectedly, leaving you frustrated and wondering what’s going on? Well, you’re not alone! Many developers have experienced this issue, and it’s more common than you think. In this article, we’ll dive into the possible reasons behind this annoying problem and provide you with actionable solutions to get your VS Code up and running smoothly again.
- What Causes Visual Studio Code to Quit Automatically?
- Solution 1: Restart VS Code with the –Disable-Extensions Flag
- Solution 2: Check for Updates and Reinstall VS Code
- Solution 3: Disable the GPU Acceleration
- Solution 4: Check System Resource Issues
- Solution 5: Check for System File Corruption
- Solution 6: Reset VS Code Settings
- Troubleshooting Tips and Tricks
What Causes Visual Studio Code to Quit Automatically?
Before we jump into the solutions, let’s explore the possible reasons why VS Code might be quitting on you:
- Corrupted Installation or Update: A faulty installation or update can cause VS Code to malfunction and quit unexpectedly.
- Conflicting Extensions: Sometimes, extensions can conflict with each other or with VS Code itself, leading to the quitting issue.
- System Resource Issues: If your system is running low on memory, CPU, or disk space, VS Code might shut down to prevent crashes or data loss.
- Buggy or Outdated Plugins: Outdated or poorly coded plugins can cause VS Code to quit suddenly.
- System File Corruption: Corrupted system files or registry entries can interfere with VS Code’s functionality, leading to unexpected quits.
Solution 1: Restart VS Code with the –Disable-Extensions Flag
Let’s start with a simple solution. Try restarting VS Code with the --disable-extensions flag to see if the issue persists:
code --disable-extensions
If VS Code opens successfully with extensions disabled, it’s likely that an extension is causing the problem. You can then:
- Identify the problematic extension by enabling them one by one and checking when the issue occurs.
- Uninstall the faulty extension or update it to the latest version.
Solution 2: Check for Updates and Reinstall VS Code
If the issue persists, ensure you’re running the latest version of VS Code:
- Open VS Code (if it doesn’t quit immediately).
- Click on the
Helpmenu and selectCheck for Updates. - If an update is available, install it and restart VS Code.
If updating doesn’t work, try reinstalling VS Code:
On Windows:
%USERPROFILE%\.vscode\extensions
Delete the extensions folder and reinstall VS Code.
On macOS/Linux:
rm -rf ~/.vscode/extensions
Delete the extensions folder and reinstall VS Code.
Solution 3: Disable the GPU Acceleration
If the above solutions don’t work, try disabling GPU acceleration to see if it resolves the issue:
- Open the
User Settingsby pressingCtrl + Shift + P(Windows/Linux) orCmd + Shift + P(macOS). - In the
search settingsfield, typegpuand selectGPU Acceleration. - Toggle the
GPU Accelerationswitch tooff.
Solution 4: Check System Resource Issues
If VS Code is still quitting automatically, it’s time to investigate system resource issues:
On Windows:
- Press
Ctrl + Shift + Escto open the Task Manager. - Check the
Performancetab for memory, CPU, and disk usage.
On macOS:
- Press
Cmd + Option + Escto open the Activity Monitor. - Check the
CPU,Memory, andDisktabs for usage.
If you notice any resource issues, try closing unnecessary applications, increasing your system’s RAM, or freeing up disk space.
Solution 5: Check for System File Corruption
In rare cases, system file corruption can cause VS Code to quit unexpectedly. Try running the following commands to check and repair corrupted system files:
On Windows:
sfc /scannow
On macOS:
sudo fsck -fy
On Linux:
sudo fsck -fy
Solution 6: Reset VS Code Settings
If all else fails, try resetting VS Code settings to their default values:
- Open the
User Settingsby pressingCtrl + Shift + P(Windows/Linux) orCmd + Shift + P(macOS). - In the
search settingsfield, typeresetand selectReset Settings.
This will reset all VS Code settings, so you’ll need to reconfigure your preferences afterward.
Troubleshooting Tips and Tricks
Here are some additional tips to help you troubleshoot the issue:
| Troubleshooting Tip | Description |
|---|---|
| Check the VS Code Logs | Open the VS Code logs by pressing Ctrl + Shift + M (Windows/Linux) or Cmd + Shift + M (macOS) to see if there are any error messages indicating the cause of the issue. |
| Disable the VS Code telemetry | Try disabling the VS Code telemetry by adding the following line to your settings.json file: "telemetry.enableTelemetry": false. |
| Check for conflicting system processes | Use the Task Manager or Activity Monitor to check if any system processes are conflicting with VS Code. |
By following these solutions and troubleshooting tips, you should be able to resolve the issue of VS Code quitting automatically whenever you open it. Remember to be patient and systematic in your approach, and don’t hesitate to seek further assistance if the problem persists.
If you’ve found this article helpful, please share it with your fellow developers who might be struggling with the same issue. Happy coding!
Frequently Asked Question
Is your Visual Studio Code playing hide and seek with you? Don’t worry, we’ve got the answers to get you coding again in no time!
Why does Visual Studio Code keep quitting automatically whenever I open it?
This could be due to a corrupted extension or a faulty configuration. Try resetting your VS Code settings by deleting the `settings.json` file or reinstalling the extensions. You can also try running VS Code in safe mode by using the `code –safe-mode` command to isolate the issue.
I’ve tried resetting my settings, but VS Code still quits automatically. What’s next?
In this case, you might need to dig deeper. Check the VS Code logs for any error messages by opening the Command Palette and typing `Developer: Toggle Developer Tools`. This will give you a better idea of what’s causing the issue. You can also try disabling all extensions and then enabling them one by one to identify the problematic one.
I’ve checked the logs, but I don’t see any error messages. What should I do?
Don’t worry, it’s not a ghost in the machine (yet!). Try updating VS Code to the latest version or reinstalling it altogether. You can also try running VS Code as an administrator to see if that resolves the issue. If none of these work, you might need to check for any system-level issues or conflicts with other applications.
I’ve tried all the above steps, but VS Code still quits automatically. Is there anything else I can do?
Okay, let’s get desperate! Try deleting the entire `.vscode` folder in your user directory and recreate your VS Code setup from scratch. This will remove all custom configurations and extensions, so you’ll need to reinstall them. If this still doesn’t work, you might need to seek help from the VS Code community or GitHub issues page.
I’ve fixed the issue, but how can I prevent it from happening again in the future?
Congratulations on fixing the issue! To prevent it from happening again, make sure to regularly update VS Code and its extensions, and keep an eye on the VS Code community and GitHub issues page for any known issues or conflicts. You can also consider creating a backup of your VS Code settings and extensions, so you can easily restore them in case something goes wrong again.